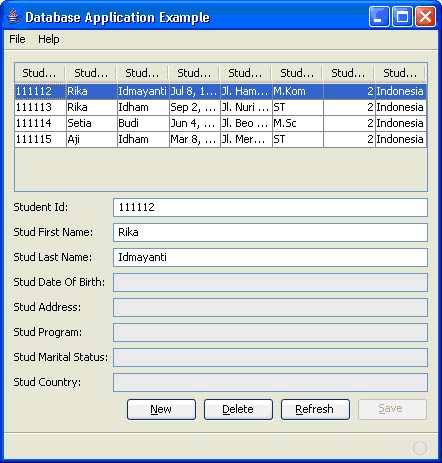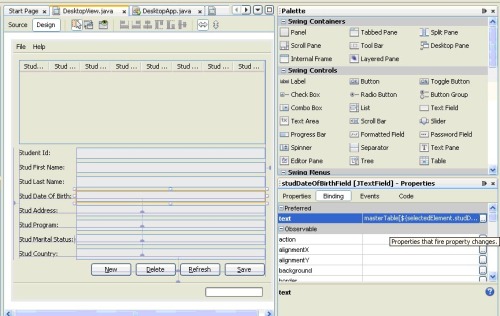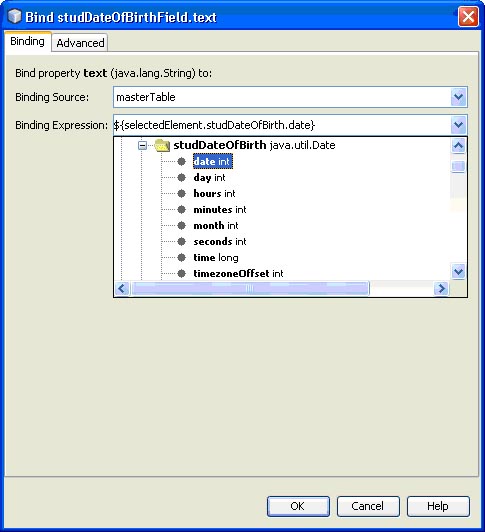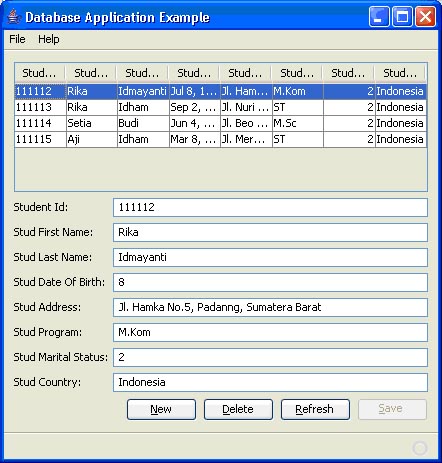Tutorial Java Desktop sebelumnya akan saya lanjutkan dengan Tutorial Pembuatan Aplikasi Java Desktop dan IReport. Semoga bermanfaat bagi Java mania 🙂
Diharapkan sebelum membaca tutorial pembuatan aplikasi Java Desktop dan IReport terlebih dahulu disarankan anda telah membaca dan mencoba mempraktekkan sendiri tulisan saya sebelumnya yang berjudul Tutorial Aplikasi Java Desktop Menggunakan Netbeans.
Pada tulisan kali ini saya menggunakan Netbeans Versi 6.7.1, IReport Versi 3.6.1 dan XAMPP for Windows versi 1.7.2 .
Ada beberapa langkah yang harus diikuti :
- Pembuatan Database Akademik pada Xampp
- Pembuatan Frame Utama
- Pembuatan Form Insert Data Mahasiswa
- Pembuatan Laporan/Report Data Mahasiswa menggunakan IReport
I. PEMBUATAN DATABASE
Untuk pembuatan database langkah yang dilakukan hampir sama dengan tulisan sebelumnya. Buatlah sebuah database di XAMP atau WAMP anda dengan nama database : akademik.
II. PEMBUATAN FRAME UTAMA
Setelah pembuatan database tahap selanjutnya adalah pembuatan frame utama. Selanjutnya buka Netbeans. Pada jendela Netbeans buat project baru dengan cara File -> New Project->Java->Java Desktop Application -> Klik Finish. Berikutnya akan tampil jendela New Desktop Application. Pada Project Name isi nama project : Sistem Akademik.
 Klik Finish, selanjutnya jendela Frame Utama akan muncul.Klik kanan Source Package -> New -> Java Package. Buatlah sebuah package (direktori) dengan Package Name: Image. Package ini akan kita gunakan untuk menyimpan semua image atau gambar yang dibutuhkan untuk pembuatan aplikasi ini nantinyaKemudian copy sebuah file background bertipe jpg ke dalam direktori Image pada tutorial ini saya .menggunakan file MOLOKINI.JPG.
Klik Finish, selanjutnya jendela Frame Utama akan muncul.Klik kanan Source Package -> New -> Java Package. Buatlah sebuah package (direktori) dengan Package Name: Image. Package ini akan kita gunakan untuk menyimpan semua image atau gambar yang dibutuhkan untuk pembuatan aplikasi ini nantinyaKemudian copy sebuah file background bertipe jpg ke dalam direktori Image pada tutorial ini saya .menggunakan file MOLOKINI.JPG.
Modifikasi tampilan frame utama dengan memasukkan sebuah image pada background frame utama. Hal ini dapat dilakukan dengan menambahkan sebuah JLabel yang terletak pada pane Swing Control. Pada pane Properties dari JLabel pilih icon properties.
Untuk melihat output tampilan background Frame utama aplikasi, klik kanan project Sistem Akademik->Run . Sehingga tampilan frame utama akan menjadi sepertil gambar dibawah ini.
 Untuk sementara tampilan form Utama dari aplikasi kita anggap selesai dulu. Tutorial akan dilanjutkan dengan pembuatan Form Insert Data Mahasiswa.
Untuk sementara tampilan form Utama dari aplikasi kita anggap selesai dulu. Tutorial akan dilanjutkan dengan pembuatan Form Insert Data Mahasiswa.
3. PEMBUATAN FORM INSERT DATA MAHASISWA
Untuk pembuatan form dilakukan dengan cara klik kanan package sistemakademik->New->JInternalFrame Form
 Isi Class Name pada jendela New JInternalFrame From dengan InsertDataMahasiswa kemudian klik Finish.
Isi Class Name pada jendela New JInternalFrame From dengan InsertDataMahasiswa kemudian klik Finish.
 Tahap selanjutnya kita akan menambahkan komponen GUI (Graphical User Interface ) ke dalam JInternalFrameForm. Hal ini dapat dilakukan dengan cara Klik-Drag and Drop komponen GUI yang ada pada Swing Control di Task Pane Pallete dari Netbeans . Adapun Komponen Swing Control yang digunakan adalah Label, TextField, RadioButton dan Button.
Tahap selanjutnya kita akan menambahkan komponen GUI (Graphical User Interface ) ke dalam JInternalFrameForm. Hal ini dapat dilakukan dengan cara Klik-Drag and Drop komponen GUI yang ada pada Swing Control di Task Pane Pallete dari Netbeans . Adapun Komponen Swing Control yang digunakan adalah Label, TextField, RadioButton dan Button.
Untuk Mengganti warna background dari frame silahkan klik background Properties pada bagian JInternalFrame Properties. Pilih warna background yang akan digunakan.
Untuk mengganti warna tulisan klik terlebih dahulu masing-masing Komponen GUI kemudian pada bagian properties klik foreground. Contoh pada tulisan ini properties warna tulisan yang diubah adalah properties komponen JLabel. Selanjutnya Klik tombol OK.
 Modifikasilah tampilan seperti gambar dibawah ini.
Modifikasilah tampilan seperti gambar dibawah ini.
 kemudian ganti Variable Name masing masing button dengan cara : Klik Kanan Komponen JButton -> Change Variable Name->New Name ->btnSimpan untuk tombol SIMPAN.
kemudian ganti Variable Name masing masing button dengan cara : Klik Kanan Komponen JButton -> Change Variable Name->New Name ->btnSimpan untuk tombol SIMPAN.
Hal yang sama juga dilakukan untuk komponen button lainnya , btnUbah untuk tombol UBAH, btnBatal untuk tombol BATAL, btnExit untuk tombol EXIT dan btnPrint untuk tombol PRINT
- Untuk mengganti gambar pada pada masing-masing tombol dapat dilakukan dengan mengganti properties icon pada masing-masing JButton. Untuk penggantian image icon ini langkah yang dilakukan sama dengan pengantian gambar background yang sudah kita lakukan sebelumnya.
PEMBERIAN AKSI (ACTION PERFORMED) PADA MASING-MASING TOMBOL
Pemberian Aksi ketika tombol ditekan dapat dilakukan dengan Klik kanan JButton->Events->Action->actionPerformed
1. TOMBOL SIMPAN

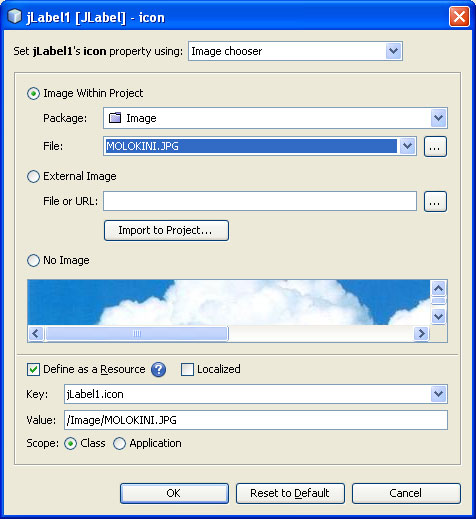



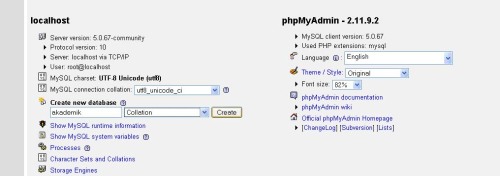
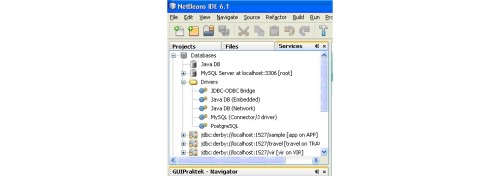
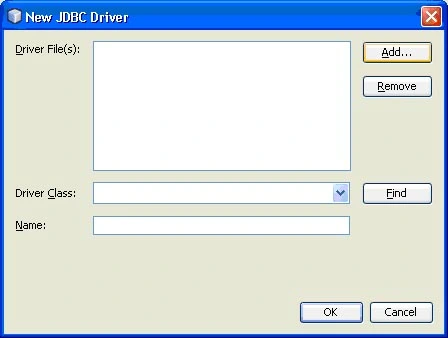
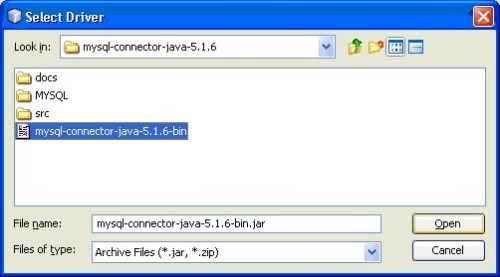
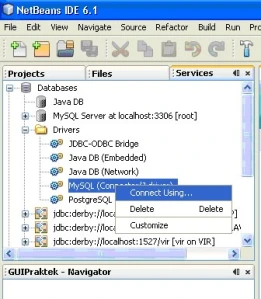
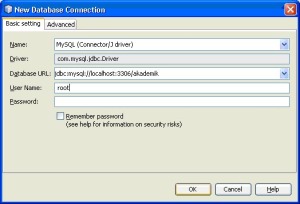
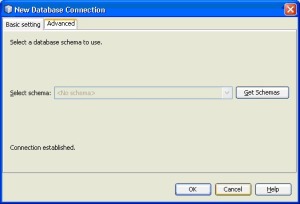
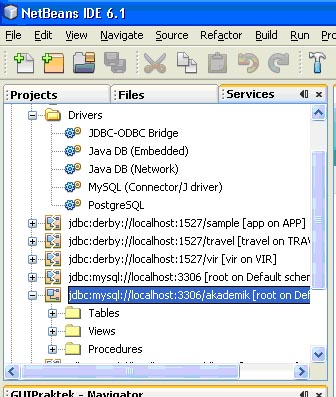
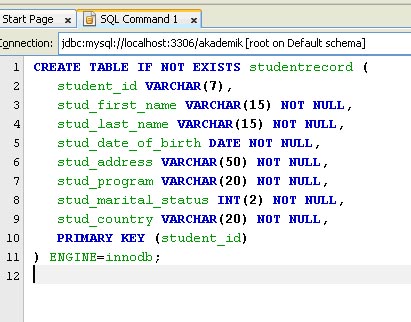
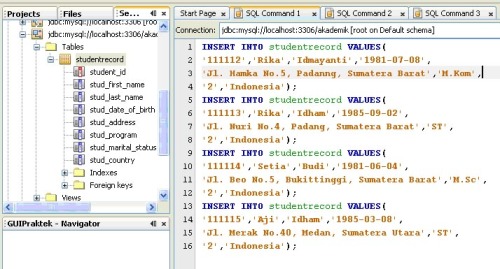
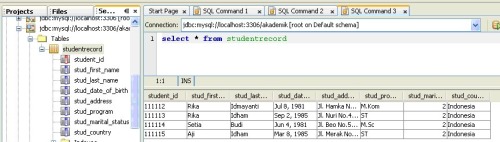
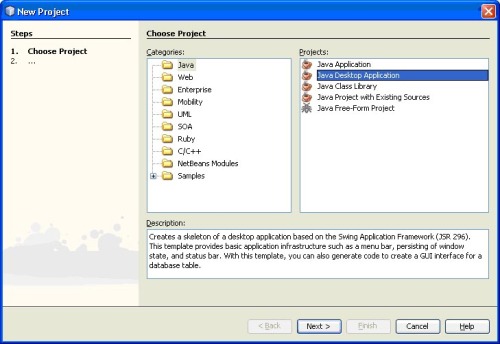
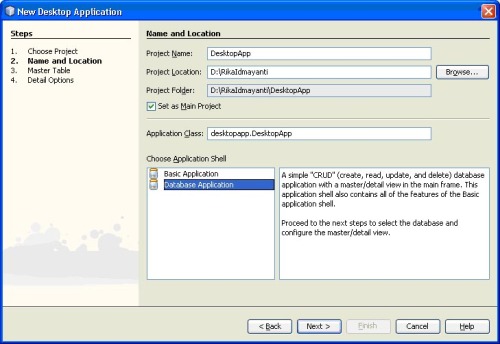
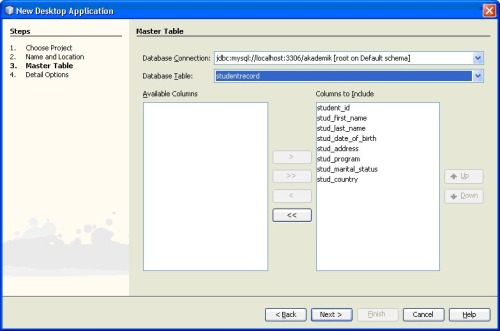
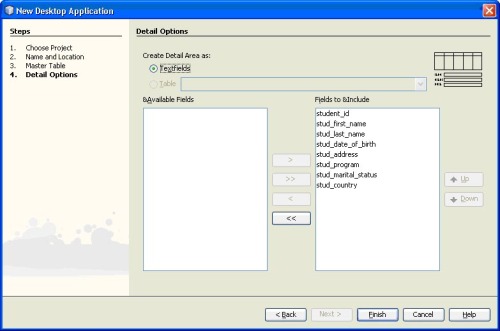

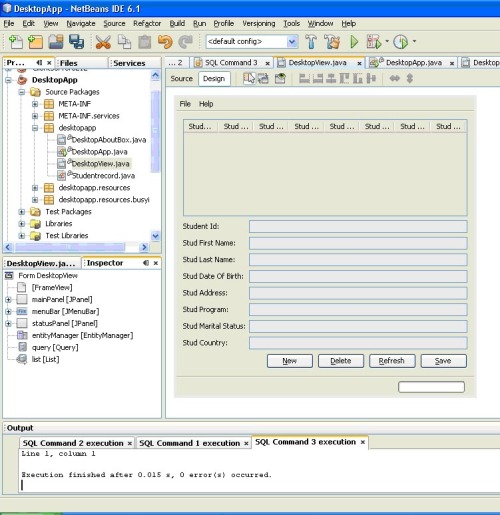 Klik
Klik untuk melihat Design Preview dari tampilan GUI anda.
untuk melihat Design Preview dari tampilan GUI anda.